HaneM



Yaş : 29
Kayıt tarihi : 09/05/08
Mesaj Sayısı : 545
Nerden : ANKARA
İş/Hobiler : Pc,FuTBoL
Rep Sistemi
Aktiflik:
 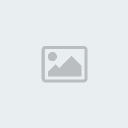   (500/500) (500/500)
Başarı Puanı:
    (500/500) (500/500)
Güçlülük:
    (500/500) (500/500)
|
 Konu: donanımsal sorunlar ve cevapları Konu: donanımsal sorunlar ve cevapları  Paz Mayıs 11, 2008 6:22 pm Paz Mayıs 11, 2008 6:22 pm |
|
|
Tİtrek MonİtÖr Sorunsali
Öncelikle durumu kavrayalım. Masaüstüne sağ fare düğmesi ile tıklayın, ekrana gelecek olan menüden PROPERTIES komutunu çalıştırın. Ekrana gelecek olan diyalog kutusunun SETTINGS bölümüne gelin.
Bu bölümde, örnek resimde görüldüğü gibi DISPLAY bölümünde ekran kartınız ve monitörünüz gösterilmiş olmalıdır. Eğer monitörünüz sisteme düzgün olarak tanıtılmamışsa burada farklı bir şeyler yazacaktır. Eğer bir sorun varsa, ADVANCED düğmesine basın. Ekrana gelecek olan diyalog kutusunun MONITOR bölümünde monitörünüzün tipini CHANGE düğmesine basarak değiştirebilirsiniz.
Aynı diyalog kutusunun ADAPTER bölümünde ise, ekran kartınızın bu monitörle beraber desteklediği tazeleme hızlarının listesini göreceksiniz. Burada, mümkün olan en yüksek hızı seçebilirsiniz. Eğer monitörünüz ile ekran kartınız arasında bir anlaşmazlık varsa, bu listede sadece 60 Hz seçeneği görünecektir ve bu da hiç iyi bir durum değildir.
Bİlgİsayarim Cd-rom'dan Boot Etmİyorsa
Bilgisayarınızın BIOS ayarlarını değiştirmek için ilk önce BIOS ayarlama programını ekrana getirmelisiniz. Bunun için bilgisayarınız açılırken DEL veya F1 tuşlarına arka arkaya basın. Ekrana BIOS penceresi gelecektir. Şimdi BOOT seçeneklerini ayarlamak için gerekli olan bölüme girmeniz gerekli. Biz örnek olarak AWARD BIOS kullanacağız. BIOS ekrana gelince menüden BIOS FEATURES SETUP bölümüne gelin. Bu bölümde BOOT SEQUENCE diye bir seçenek göreceksiniz. Bu seçeneği CD-ROM başa gelecek şekilde değiştirin. ESC düğmesine basın, bir önceki ekrana geleceksiniz. Burada SAVE SETTINGS AND EXIT seçeneğini kullanın ve bilgisayarınızı yeniden başlatın. CD-ROM sürücüye boot edebilen bir CD takmayı da unutmayın. Bundan sonra bilgisayarınız CD-ROM'dan boot edebilecektir.
Not1: İşletim sisteminizi kurduktan sonra bu seçeneği tekrar C sürücüsü başa gelecek şekilde değiştirmeyi unutmayın, boşu boşuna açılışta CD-ROM kontrol edilerek zaman kaybedilmesin.
Not2: Değişik BIOS sürümlerinde bu seçenekler farklı yerlerde olabilir ama yöntem aynıdır. Biraz araştırma ile CD-ROM'dan boot etme seçeneğinin yerini bulabilirsiniz.
Bİlgİsayardan AÇiliŞ Sesİ Gelİyor Ancak MonİtÖrde GÖrÜntÜ Yoksa
Öncelikle monitörün ışıklarını kontrol edin ve monitöre enerji gidip gitmediğini kontrol edin. Eğer monitör çalışıyorsa, monitör kablosunu kontrol edin. Bilgisayara giren ucu ekran kartına tam oturmamış olabilir. Ayrıca, bu kablonun ucundaki iğneler eğrilebilir. Bütün bunlar kontrol edin. Eğer monitör kablosunun vidaları sıkılmamışsa iyice oturtun ve sıkılaştırın. Eğer etrafta bir bilgisayar daha varsa monitörünü kendi bilgisayarınıza bağlayın ve dışarı çıkış verip vermediğini kontrol edin.
Eğer iğnelerde bir eğrilik varsa, bu durumda monitör kablosunun konnektörünü değiştirmek gerekebilir. Bilgisayar onarım dükkanlarının çoğunda bu konnektör çok ucuza ve hemen değiştirilebilir. Elbette eğer monitörün garantisi varsa, servise götürmek ve onlara onartmak en iyisi.
Bu arada, söylemek gerek yok ama yine de hatırlatalım. Monitörün parlaklık ve kontrast ayarları temizlik esnasında yanlışlıkla en minimum değere indirilmiş olabilir, bunu da kontrol etmekte yarar var. |
|
HaneM



Yaş : 29
Kayıt tarihi : 09/05/08
Mesaj Sayısı : 545
Nerden : ANKARA
İş/Hobiler : Pc,FuTBoL
Rep Sistemi
Aktiflik:
 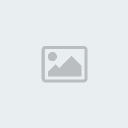   (500/500) (500/500)
Başarı Puanı:
    (500/500) (500/500)
Güçlülük:
    (500/500) (500/500)
|
 Konu: Geri: donanımsal sorunlar ve cevapları Konu: Geri: donanımsal sorunlar ve cevapları  Paz Mayıs 11, 2008 6:22 pm Paz Mayıs 11, 2008 6:22 pm |
|
|
Klavye Problemlerİ
Öncelikle kablo bağlantısını kontrol etmekte yarar var. Bunun için bilgisayarınızın arkasına geçin ve klavye konnektörünün doğru dürüst takılmış olup olmadığını kontrol edin. Klavye ve PS/2 fare girişleri yan yanadır ve birbirine karıştırılabilir. Doğru yere sağlam olarak takıldığından emin olun. Eğer mümkünse geçici bir klavye bulup onunla deneme yapın.
Klavyeniz çalışıyor ancak işletim sistemi yüklendiğinde kilitleniyor olabilir. Bunu kontrol etmek için bilgisayar açılış esnasında <DEL> tuşuna basın. Eğer sistem yönetim programı olan BIOS ekranına girebiliyor ve içerisinde işlem yapabiliyorsanız klavyede donanımsal olarak bir problem yoktur, suçu yazılımda veya işletim sisteminde aramak lazımdır.
Özellikle evlerde klavye üzerine çay-kahve dökülmeleri sık sık rastlanan kazacıklardır. Böyle bir iş başınıza gelirse hemen paniğe kapılmamalısınız. Önce bilgisayarı kapatın. Daha sonra klavyeyi bilgisayardan ayırın, ters çevirip sıvıyı boşaltın. Daha sonra arkasındaki vidaları gevşetin ve klavyeyi sökün. Tuşları çıkarın, kuru ve tüy bırakmayan bir bez ile güzelce silin, aynı işlemi tuşlar için de tek tek gerçekleştirin. Daha sonra en az üç saat kurumaya bırakın. Klavye kuruduktan sonra tekrar toplayın ve bilgisayarınıza takın. Sıvı dökülme problemlerinde bu tür bir acil müdahale genellikle başarılı sonuçlar veriyor.
Hemen küçük bir not düşelim. Günümüzde pek çok klavye "multimedia klavye" modeli olarak satılıyor. Bu tür klavyeler bazı sık kullanılan işlemleri atayabileceğiniz bir dizi ekstra tuş bulunuyor. Aklınızda olsun, işletim sistemleri bu tuşları tanımazlar ve kullanamazlar. Kullanabilmeleri için bir programın yüklenmesi gereklidir ve bu program genelde klavye ile beraber gelen bir disketle yüklenebilir. Klavyenizin ekstra yeteneklerinden yararlanabilmek için bu programı mutlaka yüklemenizi öneririz. Diskette sadece Windows 98 programı gelmiş olabilir, eğer başka tür bir işletim sistemi kullanıyorsanız klavye üreticisi firmanın Web sitesinden (varsa) diğer işletim sistemlerini desteklemek için gerekli olan diğer programları çekebilirsiniz.
Yazici Problemlerİ
Öncelikle yazıcının kendi başına doğru dürüst çalıştığından kartuşunun veya şeridinin bitmemiş olduğundan emin olmalıyız. Her yazıcının kendisini test etmek için kullandığı özel bir tuş kombinasyonu vardır. Örneğin, bilgiayarı açarken aynı anda kağıt besleme tuşuna basmak gibi bir tuş kombinasyonu olabilir. Bu tuşlara basıldığında (eğer yazıcıda kağıt da varsa) yazıcı otomatik olarak kendisine programlanmış olan bir "test sayfasını" kağıda döker. Bu sayfaya bakarak yazıcının kendi mekanik veya elektronik aksamında bir sorun olup olmadığını kontrol edebilirsiniz. Tuş kombinasyonunu yazıcınızın el kitabında bulabilirsiniz. Eğer el kitabını kaybettiyseniz Internet'te yazıcınızı üreten firmanın Web sitesinin destek bölümünde mutlaka vardır. Eğer yazıcınız bu testten geçemiyorsa, problemi kendi başınıza çözemezsiniz, servise götürmeniz gerekebilir. Eğer baskı kalitesi çok düşükse kartuş veya şerit bitiyor demektir, değiştirmeniz gerekecektir.
Eğer testte bir sorun yoksa ve Windows 98 kullanıyorsanız önce bilgisayar açılırken DOS komut satırına boot edin (açılırken F8 tuşuna basın, menüden Safa mode - Command Prompt Only seçeneğini seçin). Komut satırında
Copy autoexec.bat lpt1
Yazıp ENTER tuşuna basın. Eğer yazıcıdan bir şeyler basılıyorsa, bilgisayar ile yazıcı arasındaki ara kabloda da bir sorun yok demektir. Bu durumda Windows 98 altında kontrollerinizi yapmaya devam edebilirsiniz. Ancak bu adım yazıcısını LPT portundan bilgisayarına bağlayan kullanıcılar için geçerlidir. Eğer USB yazıcı kullanıyorsanız bu tür bir seçeneğiniz bulunmuyor.
Windows 98 açıldıktan sonra yazıcınızın aygıt sürücüsünün doğru yüklendiğinden emin olmalısınız. Genelde bütün yazıcılarla beraber aygıt sürücüsü bir disket veya CD-ROM ile gelir, sürücünün en son sürümünü de üretici firmanın Web sitesinden çekebilirsiniz. Denetim Masasının Yazıcılar simgesine çift tıklayıp ekrana getireceğiniz pencere içerisinde sorun çıkartan yazıcıyı sağ tuşa basıp Delete (Sil) komutunu çalıştırın ve silin, daha sonra Add Printer (Yazıcı ekle) simgesine çift tıklayıp yazıyı bir daha kurun. Kurulum aşaması bittikte sonra klavyeden ALT tuşuna basıp basılı tutarak yazıcı simgesine çift tıklayın. Ekrana gelecek olan diyalog kutusu General bölümüne gelin ve bu bölümde test sayfası yazdır düğmesine basın. Windows 98 yazıcıdan bir test sayfası çıkışı alacaktır. Eğer test sayfasında bir sorun yoksa Windows 98 ile yazıcı arasındaki iletişim tamamdır. Bazı programlarda kağıda dökme işlemlerinde sorun çıkıyorsa sorunu o programın ayarlarında aramak gereklidir.
Yazıcınızın genel ayarlarını değiştirerek, bu ayarları bütün Windows programlarının ortak olarak kullanmasını sağlayabilirsiniz. Bunun için MY COMPUTER - PRINTERS yolunu izlemelisiniz
Ses Karti Problemlerİ
sorunu çözmek için Windows gezginini kullanarak Windows\System\Iosubsys klasörünün içerisinde bulunan Sb16.vxd dosyasının adını değiştirmelisiniz. Ancak standart Windows altında bunu yapamayabilirsiniz. Bunun için önce Windows'u güvenli kipte açın. Windows\System\Iosubsys klasörüne gelin. Bu klasör içerisinde bulunan Sb16.vxd dosyasını bulun ve seçili duruma getirin. F2 tuşuna basın ve dosyanın adını herhangi bir şekilde değiştirin. Dosyanın adını değiştirdikten sonra Windows'u kapatıp açın, probleminiz büyük ihtimalle giderilecektir.
Pci Modem Problemlerİ
Sorunu çözmek için modeminizin sürücülerini aşağıdaki gibi güncelleyin:
1. Denetim masası*Sistem*Aygıt Yöneticisi (Device Manager) bölümüne girin.
2. Diğer Aygıtlar (Other Devices) listesinden PCI Seri Denetçisi'ni (PCI Serial Controller) seçin, Özellikler'e tıklayın.
3. Sürücü (Driver) bölmesinden Sürücüyü Güncelle (Update Driver ) düğmesine tıklayın.
4. İleri (Next) düğmesine tıklayıp daha iyi bir sürücü arama seçeneğini (Önerilen - Recommended) işaretleyin. İleri düğmesine tıklayın.
5. Modeminizle gelen CD veya disketi takın ve ekrana gelen seçenekler içinde takılı olduğu sürücünün (A:/ veya CD-ROM) seçili olmasına dikkat edin. İleri düğmesine tıklayın.
6. Sürücü güncelleme uyarısı alırsanız Evet (Yes) düğmesine tıklayın.
Ekran Karti Problemlerİ
Ekran kartınızla, kısacası görüntü ile bir probleminiz varsa öncelikle kartınızın en son sürücülerini denemenizi öneririz. Beta sürücülerde bazı sorunlar olabildiği için aslında "son bir iki sürücüyü deneyin" demek daha doğru olur. Ama biz burada size Windows 98'de kullandığınız grafik hızlandırma özelliği ile ilgili, çoğu kişinin fark etmediği çok ilginç bir püf noktası vereceğiz. Sisteminizde uyumsuzluk problemleri yaşadığınızda donanımdan grafik hızlandırma özellikleri ile oynayarak bazı şeyleri düzeltebilirsiniz:
1. Denetim Masası'nda (Control Panel), Sistem*Başarım (System*Performance) bölmesini açın ve Grafik (Graphics) düğmesine tıklayın.
2. Burada gördüğünüz kaydırma çubuğu, Windows'un donanımdan grafik hızlandırma özelliğini gösterir. Çubuğu kaydırarak hızlandırmayı farklı seviyelerde ayarlayabilirsiniz. Şöyle ki:
Sisteminizde görüntü ile ilgili hiçbir probleminiz yoksa kaydırma çubuğu en sağda olsun. Böylece donanımdan hızlandırma özelliği sonuna kadar açılmış olur.
Kaydırma çubuğunu bir kıl sola taşırsanız, fare imlecinin görüntülenmesi ile ilgili problemler çözülebilir. Bu ayar, donanımdan imleç desteğini, yani ekran kartı sürücüsünün imleç için verdiği desteği kaldırarak bu işi Windows'a yükler. Bu ayarın yapıldığı ayrıca System.ini dosyasında, [Display] kısmına SwCursor=1 satırının eklenmesi ile anlaşılır.
Çubuğu bir kıl daha sola taşırsanız, ekran kartında bazı bit blok transferleri önlenir, bazı ekran kartı sürücülerinde de bellekte haritalanmış giriş/çıkış komutları iptal edilir. Daha basitçe ifade edilirse, bazı programlarda görüntüyle ilgili olarak çıkan bazı hata mesajlarını önler. Bu ayrın yapıldığı, System.ini dosyasında, [Display] kısmına SwCursor=1 ve Mmio=0 satırlarının, Win.ini dosyasında ise [Windows] kısmına SafeMode=1 satırının eklenmesi ile anlaşılır.
En soldaki kıl (None) sisteminiz görüntü kaynaklı bir problemden dolayı kilitleniyorsa, fare ve klavyeye tepki vermiyorsa veya benzeri ciddi problemlerde işe yarayabilir. Bu ayrın yapıldığı, Win.ini dosyasında ise [Windows] kısmına SafeMode=2 satırının eklenmesi ile anlaşılır. Ancak bu ayar ekran kartının sürücüleri ile ilgili tüm hızlandırma desteğini kaldırır ve Windows 98'in görüntüleri ekrana yansıtmak için bit blok transferlerini değil, sadece ekran kartından bağımsız bitmap (DIB - Device Independent Bitmap) motorunu kullanmasını sağlar. Kısacası "Full" hızlandırma dışındaki ayarlar pek önerilmez ama ekran kartınızın yeni sürücülerini yükleyene kadar bazı sorunlarda idare edebilmenizi sağlar.
7. İşlemi tamamlayıp PC'nizi baştan başlatın.
Dİsket Problemlerİ
Aşağıdaki adımları takip edin:
1. Masaüstündeki MY COMPUTER simgesine sağ fare düğmesi ile tıklayın. Açılacak olan menüden PROPERTIES komutunu çalıştırın.
2. Ekrana gelecek olan diyalog kutusunun PERFORMANCE bölümüne gelin. Burada FILE SYSTEM düğmesine basın. Ekrana gelecek olan diyalog kutusunun FLOPPY DISK bölümüne gelin. Burada "Search for New Floppy Drives Each Time Your Computer Starts" seçeneğini kapatın ve OK düğmesine basın. Örnek için aşağıdaki resme bakabilirsiniz.
3. Bu ayarı yaptıktan sonra aynı diyalog kutusunun REMOVABLE DISK bölümüne gelin. Burada "write back caching" seçeneğinin kapatılmış olduğundan emin olun.
4. OK düğmesine basın ve diyalog kutusunu kapatın.
NOT: Bu püf noktası Zip sürücüleri, teyp yedekleme üniteleri ve CD-ROM, DVD-ROM sürücüler ile problem yaşayan kullanıcılara da yardımcı olabilir.
Faremi Kullanamıyorum
Farenizin kablosunun bilgisayara girişinin tam oturmuş olduğundan emin olun. Eğer problem fare imlecinin el hareketlerinize tam cevap verememesi ise, farenizi temizlemeniz gerekebilir. Bunun için farenizi ters çevirin, ortasındaki bölümü çevirerek açın ve topunu çıkartın. Topu iyice temizleyin. Topun çıkmış olduğu boşlukta topun hareketlerini algılayan üç adet silindir göreceksiniz. Bu silindirler pislik toplamış olabilir. Bir iğne veya kürdan yardımı ile bu silindirlerin yüzeyindeki kirleri kazıyın ve sert üflemeler ile dışarı çıkartın. Topu tekrar yerine takıp tekrar deneyin.
Bir de püf noktası. Fareler aslında optik ve mekanik aletlerdir. Bu yüzden direkt olarak açık havada veya büyük bir pencerenin önünde güneş ışığı altında kullanılıyorsa hatalı mesajlar iletebilir ve hareketleri tam olarak yansıtmayabilirler. Gölge edin.
Eğer sorun yazılımdaysa ve bir port çakışması varsa, özellikle bunun nedeni bilgisayara son anda eklenmiş yeni bir donanım-çevre birimi eklenmiş olabilir. Bu tür bir çakışmayı tespit etmek için Start (Başlat) menüsünden Programs (Programlar)*Accessories (Donatılar)*System Tools (Sistem Araçları)*System Information (Sistem bilgisi) komutunu çalıştırın. Ekrana gelecek olan sistem bilgi programını kullanarak çakışmaları izleyebilirsiniz. |
|

